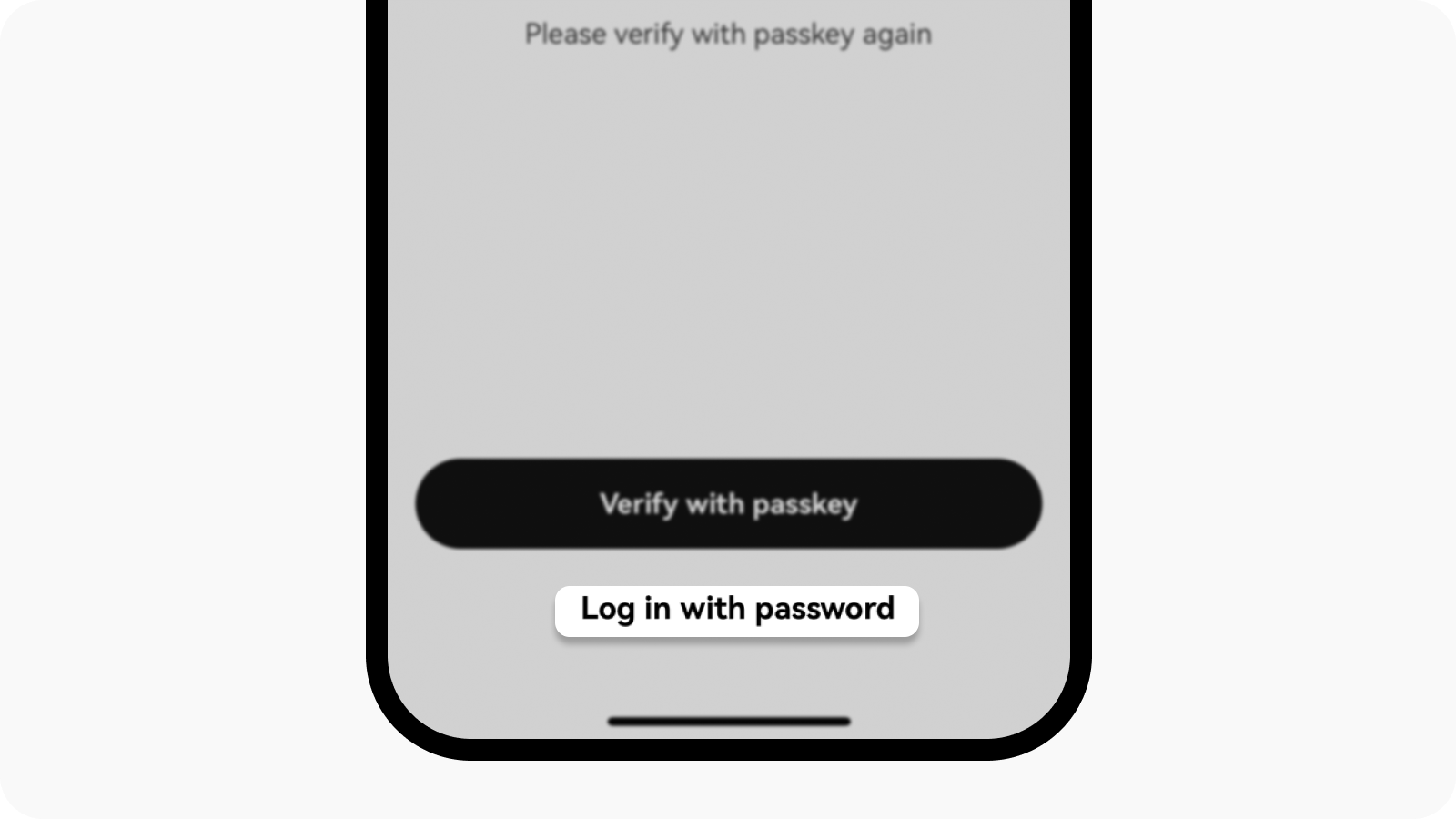How do I create passkeys? (app)
What are passkeys?
OKX now supports Fast Identity Online (FIDO) passkeys as a two-factor authentication method. Passkeys allow you to enjoy password-free login without the need for verification codes while being the most secure option to protect your account.
Learn more about FIDO at: https://fidoalliance.org/fido2/
Create a passkey
Please note that passkey verification methods may vary depending on the platform or service you are using. The passkey can be added from your phone's biometrics such as Fingerprint Unlock or Face ID, a USB security key, or from another device (e.g., another phone). Follow the instructions provided during the process.
Before you create a passkey, make sure you at least have:
A mobile device with iOS 16.0.0+ or Android 7.0+, or
A USB security key that supports the FIDO2 protocol
Open the OKX app, go to menu, and select Profile and settings

Select menu at the top left corner
Find the Security in the User center and find the Security center

Select Security on the user center page
Select Passkeys

Select Passkeys to continue
Select Enable and complete the security verification

Select one of the options to complete the security verification
If you want to create your passkey with your current device, select Continue and complete the biometric authentication/PIN code on your device

Select Continue to create a passkey with your current device
If you want to create your passkey on a different device, select Other Options
Select iPhone, iPad, or Android device

Select iPhone, iPad, or Android device to create a passkey with other mobile devices
Use the other device to scan the QR code and complete the authentication
Select Security key (only available on iOS devices)

Select Security key to create a passkey with your external security key
Insert your security key and follow the instructions to create your passkey
Verify with passkey
Passkey verification is currently conducted during both the login and P2P processes. Once you have enabled the passkey feature, here is the process to verify it during the login flow:
Verify with your current device
Log in to your account
You'll be prompted to use passkey to sign in

If you enable passkey, you'll be prompted by using passkey to sign in
Or you can close the window and select Log in with password to sign in
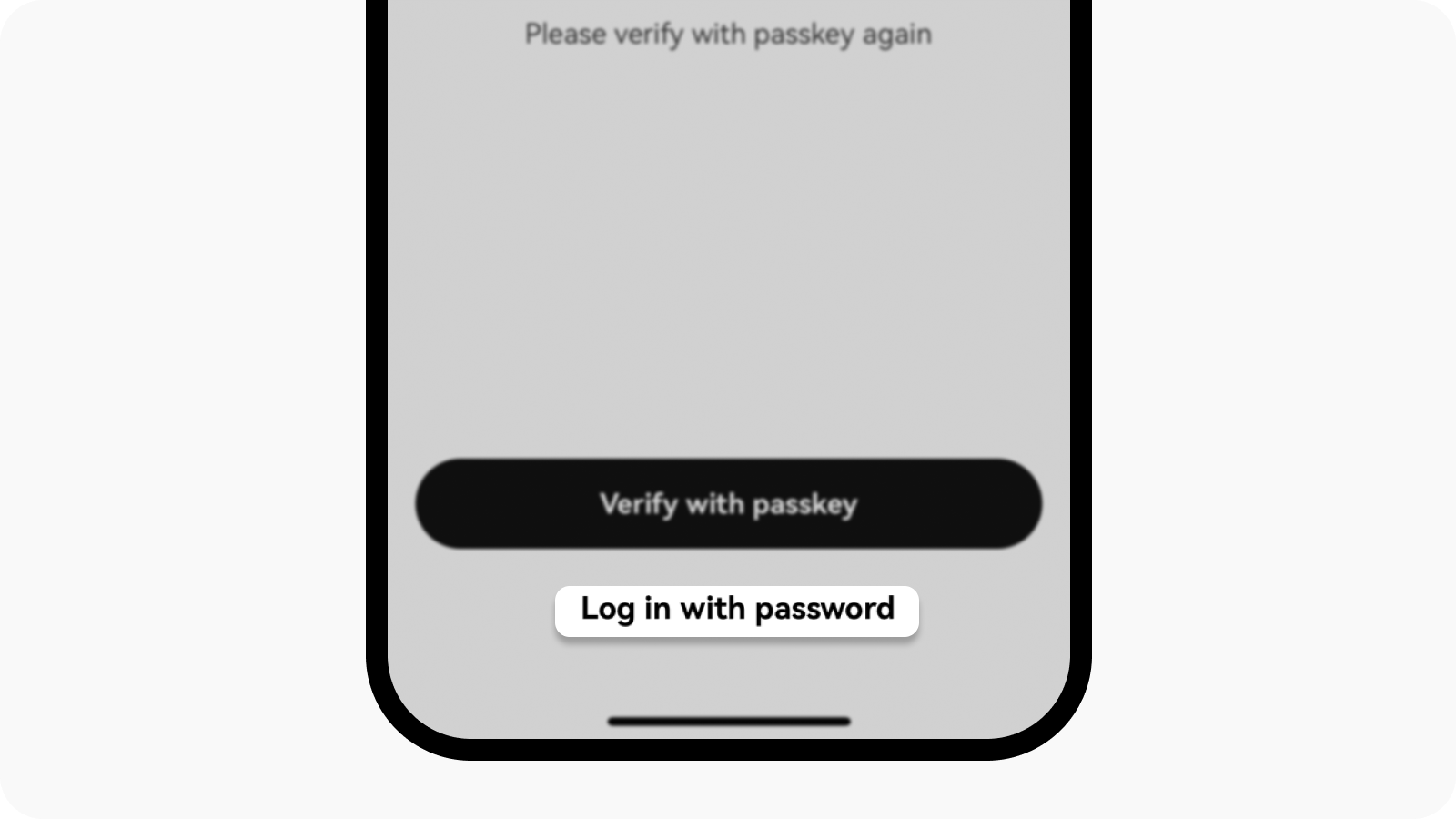
Select login with password to sign in
Verify with another device
Log in to your account
You'll be prompted to use passkey to sign in and select Other Sign In Options

Select other sign in options to use another device to verify your passkey
Select iPhone, iPad, or Android device and select Continue to get a QR code
Use your other device to scan the QR code to sign in to OKX
Rename passkey
You can go to menu > Profile and settings > Security > Security center > Passkeys to rename your passkey to help you identify the passkey easily.

Select the edit icon to rename your passkey
Remove passkey
If you happen to exceed the limit of 10 passkeys for your account, you can remove any unused passkeys.
Note: removing your passkeys may potentially lower the security level of your account or device. It is highly recommended to consider the associated risks before proceeding.

Select the remove icon to remove your passkey